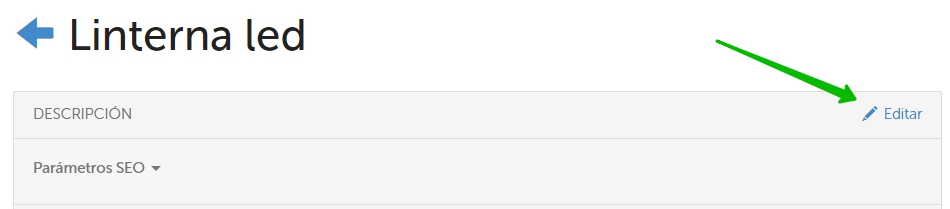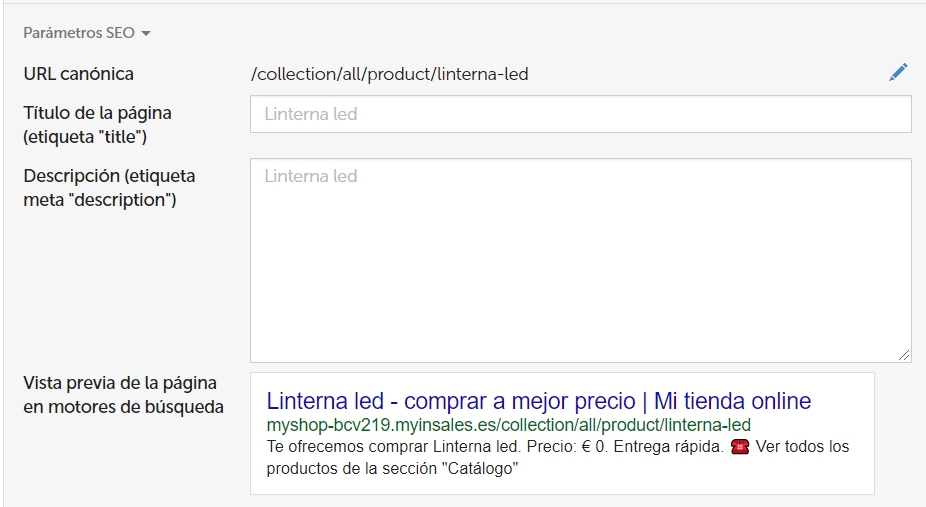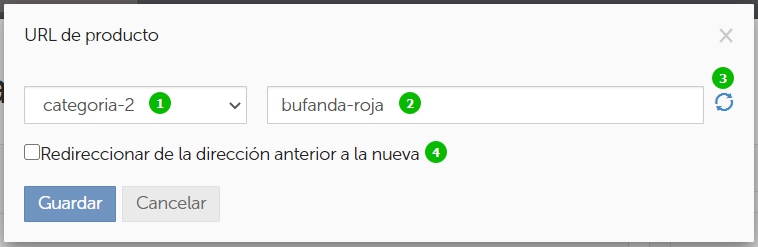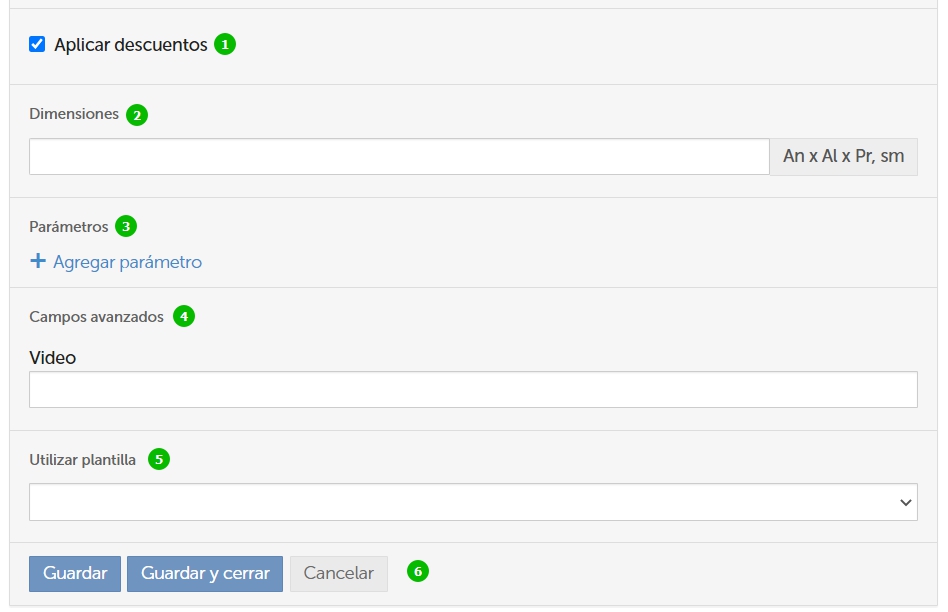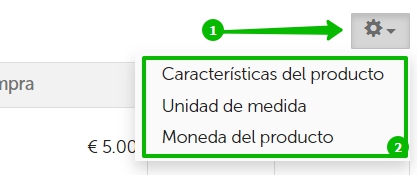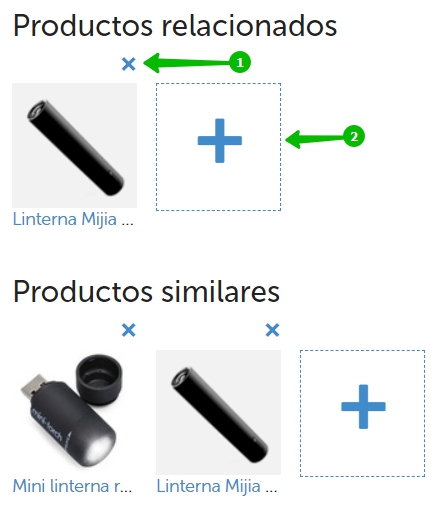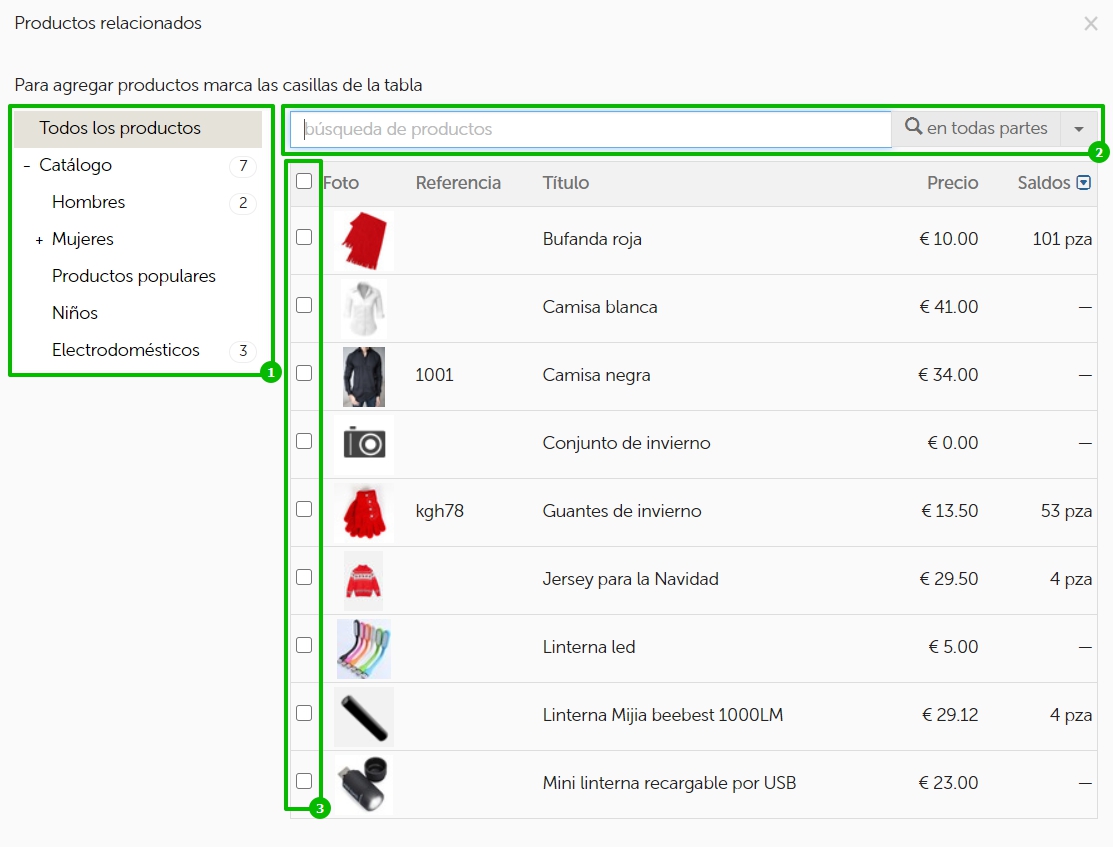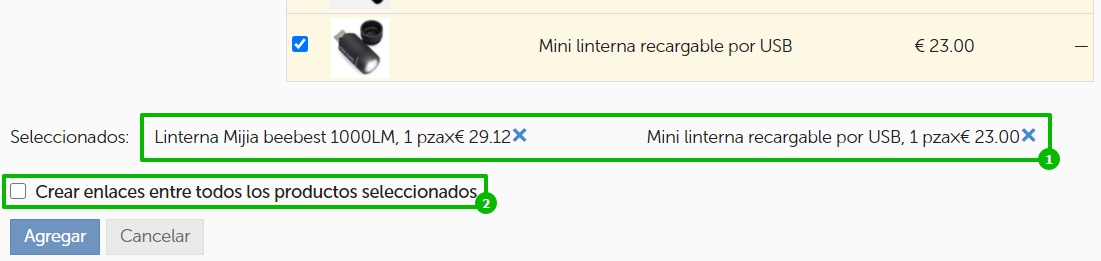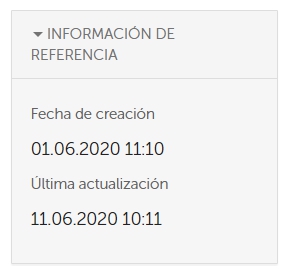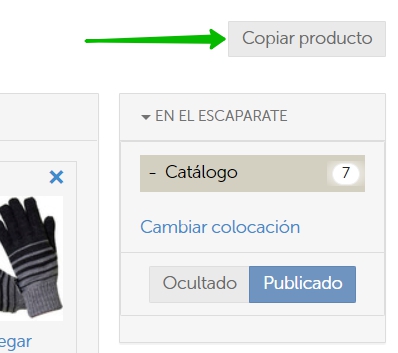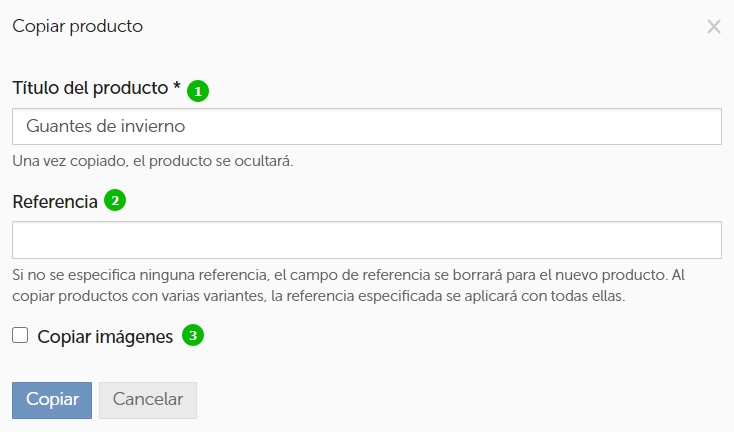Trabajamos con la ficha de producto
El producto creado en InSales se puede editar posteriormente: cambiar el precio, la colocación y otras características.
La mayoría de las características se examinan detalladamente en el artículo "Creamos un nuevo producto", por lo que en este artículo solo destacamos aquellas que no están disponibles a través de la interfaz de creación de productos.
- Editamos las principales características del producto
- Variantes de producto, precios, saldos, peso, unidad de medida y moneda
- Productos relacionados y similares
- Información de referencia
- Copia del producto
Editamos las principales características del producto
Para editar la información del bloque "Descripción" del producto, haz clic en "Editar":
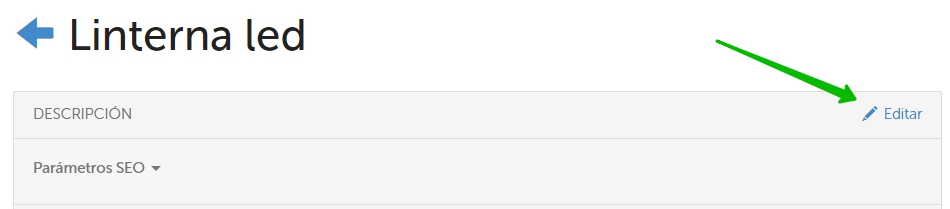
El bloque "Parámetros SEO" es necesario para fines de promoción de la tienda en los motores de búsqueda:
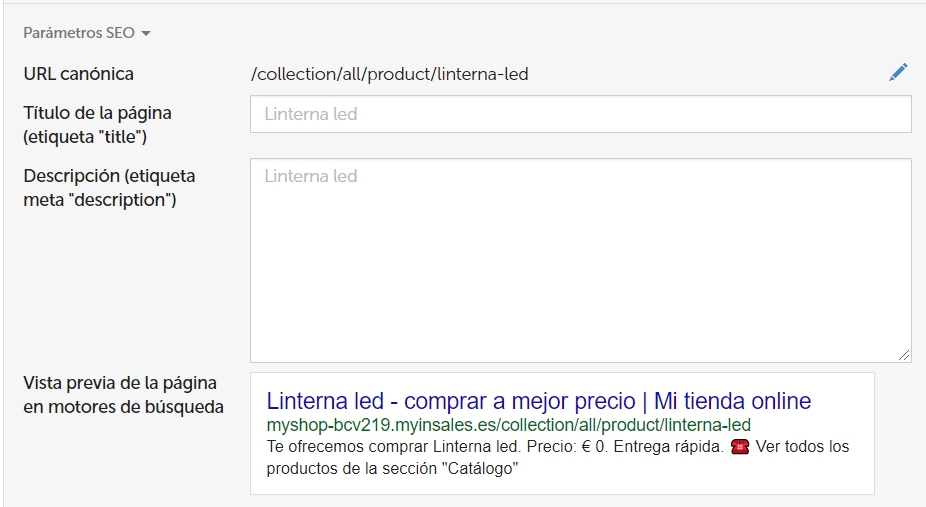
Se explica en detalle en el artículo correspondiente, pero ahora examinaremos solo la funcionalidad del campo "URL canónica":

- Aquí se indica un enlace canónico al producto, que consiste en un enlace permanente (identificador) de su categoría canónica y lo permanente del producto en sí. El enlace permanente de la categoría se especifica después de /collection/, y lo permanente del producto, después de /product/.
La palabra "canónico" significa "principal". Dado que cada artículo en InSales puede tener varias direcciones URL a la vez, la URL canónica indica al motor de búsqueda que esta dirección es la principal y que debe indexarse más a menudo que otras direcciones de producto. Esta cuestión se analiza en detalle en el artículo anterior.
Los elementos /collection/ y /product/ no se pueden editar ni eliminar debido a la arquitectura de la plataforma.
- Al hacer clic en el icono del lápiz, podrás editar la URL. Verás esta ventana:
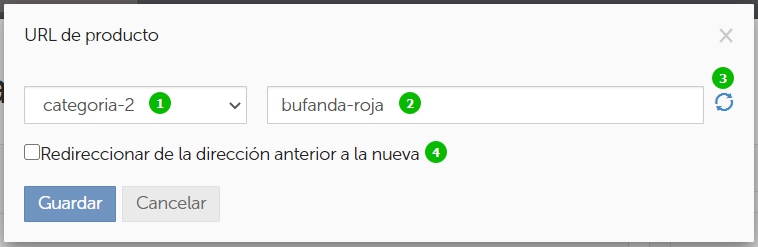
1. Aquí se selecciona la categoría, que a partir de este momento será canónica.
2. En este campo, podrás cambiar el enlace permanente del producto.
3. El botón de actualización devuelve el enlace permanente especificado durante la creación del producto. El campo 1 permanece sin cambios.
4. Si marcas la casilla, al guardar los cambios, el sistema creará automáticamente una redirección de la dirección anterior a la nueva en la sección "Ajustes → Redirecciones".
Debajo de los campos con descripciones breve y detallada, también se encuentran configuraciones avanzadas disponibles:
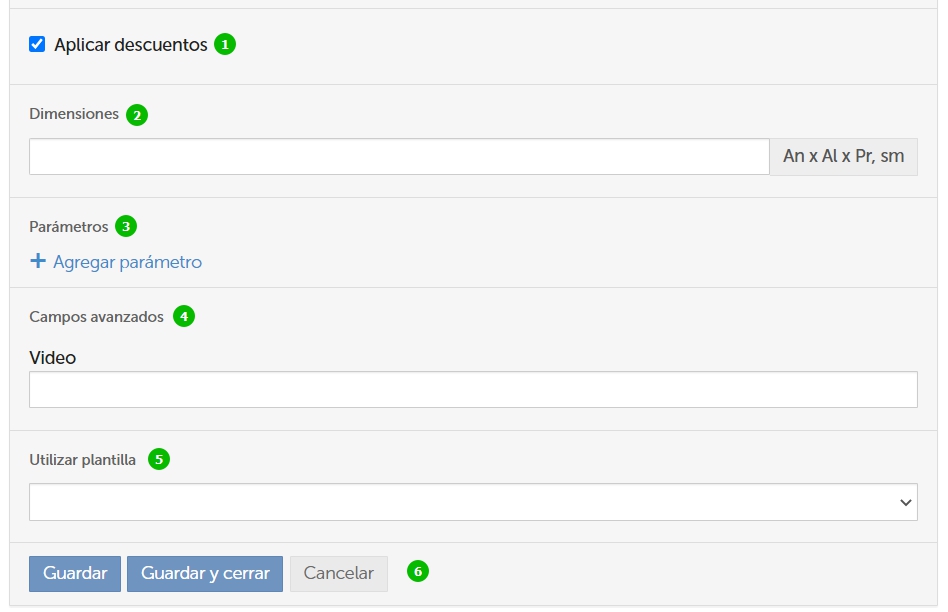
- "Aplicar descuentos": Si la casilla está marcada, significa que está permitido aplicar descuentos (por ejemplo, acumulativos o cupones) al producto. Por lo tanto, cuando veas en un pedido que, por alguna razón, el descuento no se haya aplicado al producto, primero debes verificar la presencia de esta marca de verificación.
- "Dimensiones": Este campo debe completarse si colaboras con servicios de entrega externos que solicitan dimensiones de productos para calcular el coste de envío, o simplemente si quieres mostrar esta información a los visitantes del sitio web.
Las dimensiones se indican como "An x Al x Pr" (Anchura, Altura, Profundidad). Los valores deben estar en centímetros y solo se admiten números enteros. Para separar las dimenciones, usa la letra "x". Los espacios en blanco, así como cualquier otro carácter que no sea "x" y números enteros, no se admiten.
- "Parámetros": Consulta el artículo correspondiente.
- "Campos avanzados": Consulta el artículo correspondiente.
- "Utilizar plantilla": Si tienes habilidades de maquetación en el Editor de código, podrás crear tus propias plantillas de páginas de categorías, productos, páginas estáticas, de blogs y artículos. Por lo general, esto es necesario para personalizar el diseño de cada una de las páginas en un sitio web (por ejemplo, convertir un producto en una galería sin tocar las restas). Siempre que se hayan creado plantillas adicionales para un producto en el Editor de código, podrás seleccionar la adecuada en este campo. Si no se selecciona nada, se utilizará la plantilla por defecto "product.liquid".
Aquí podrás guardar los cambios y quedarte en la página actual ("Guardar"), guardar y abrir la página principal del sitio web ("Guardar y cerrar") o quitar todos los cambios ("Cancelar").
Variantes de producto, precios, saldos, peso, unidad de medida y moneda

En esta tabla se edita la información básica sobre las variantes del producto.
Las variantes son variedades de productos que difieren en un conjunto de características (tamaño, color, etc.). En los sistemas de almacenamiento a menudo también se llaman modificaciones.
Dado que un producto con variante suele tener un nombre básico, una descripción y un conjunto de parámetros, es más conveniente editar todas las variantes en una sola página: así es como se implementa en el back office.
Para obtener más información sobre la funcionalidad de las variantes y sus propiedades, consulta este artículo.
Para cambiar la unidad de medida o el peso, haz clic en el piñón encima de la tabla de variantes:
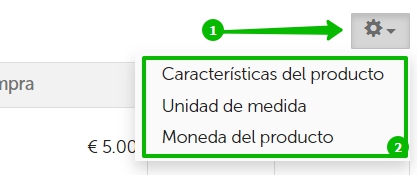
Cuando se cambia la unidad de medida, no se cambiará en aquellos pedidos a los cuales el producto ha sido incluido anteriormente. Para que la unidad cambie allí también, se debe cambiar cierto pedido.
Si no encuentras la unidad de medida adecuada en la lista, envía una solicitud a nuestro soporte técnico.
Para familiarizarte con una guía sobre las monedas de la tienda/almacén y los cambios de la misma en la ficha de producto, consulta este enlace.
Productos relacionados y similares
Debajo de la tabla de variantes y precios del producto se encuentra un bloque con productos relacionados y similares.
Con esta funcionalidad, podrás atraer la atención de los compradores a tu surtido agregando enlaces a otros artículos en la página de un producto.
Por ejemplo, si el comprador está en una página con un teléfono, vale la pena mostrarle fundas y cargadores como productos relacionados, y agregar una lista con otros modelos de teléfonos como productos similares.
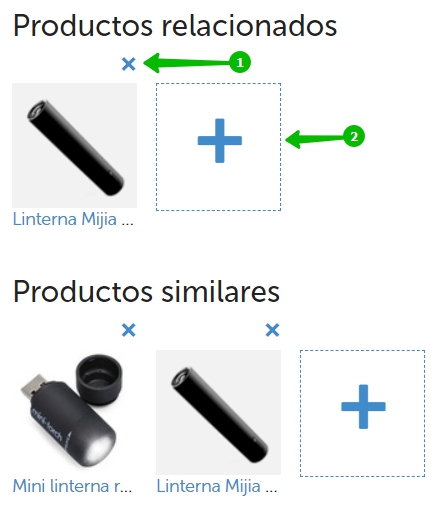
- Al hacer clic en la Cruz eliminarás el producto de la lista.
- El botón con el icono de Más te permitirá agregar nuevos productos a la lista.
Al hacer clic en el Más aparecerá una ventana así:
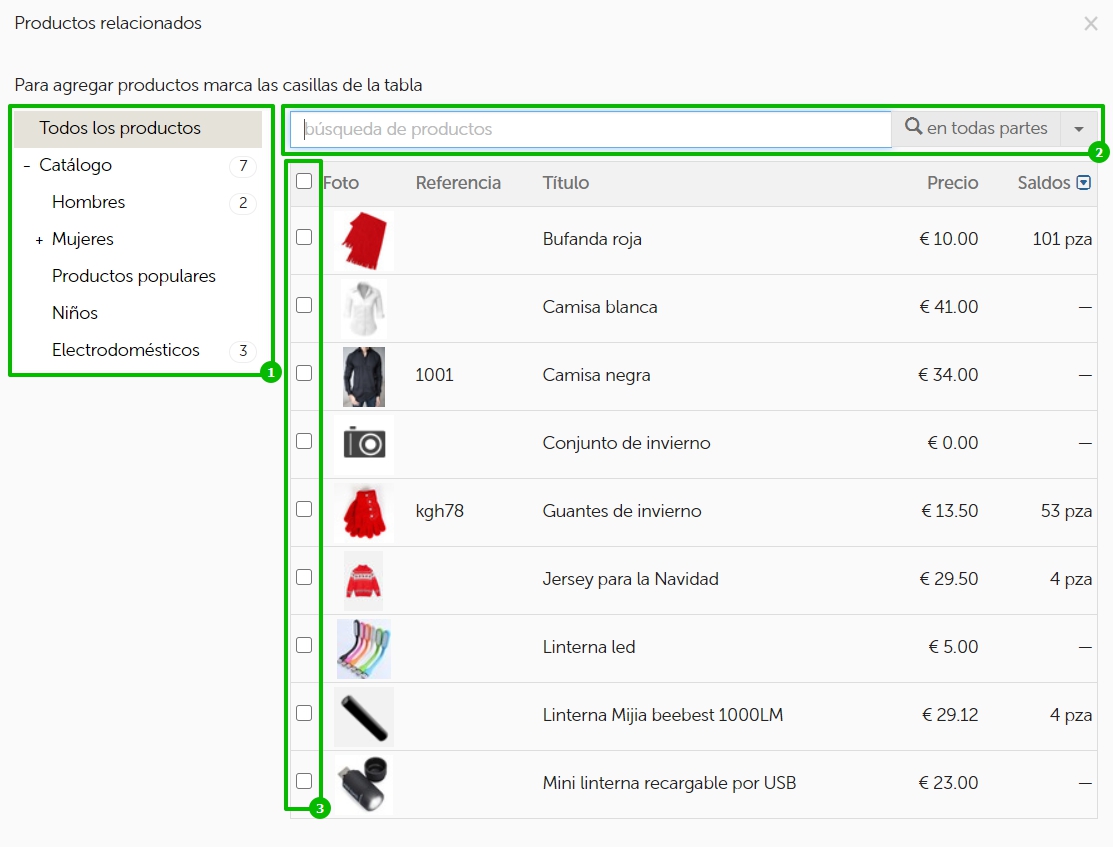
Aquí está la lista de todos los productos agregados a tu tienda, de los cuales puedes elegir los adecuados.
- Con la lista de categorías, podrás seleccionar la necesaria.
- A través de la búsqueda, es conveniente encontrar ciertos artículos (por ejemplo, por nombre o referencia) si tu surtido es bastante amplio.
- Marcas de verificación se seleccionan los productos que, al final, se incluirán en la lista de los relacionados/similares.
Si están marcados uno o más productos, el sistema mostrará una lista de ellos (1) y te ofrecerá crear enlaces (2):
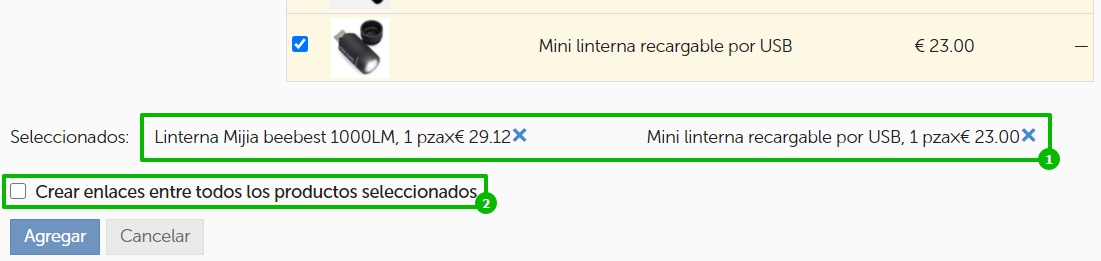
Siempre que la casilla "Crear enlaces entre todos los productos seleccionados" esté marcada, al hacer clic en el botón "Agregar", el sistema hará que todos los productos con los que estás trabajando actualmente sean similares (o relacionados) entre sí. Ten cuidado con esta función, ya que, en este caso, la eliminación automática no será posible: tendrás que abrir entonces cada uno de los productos especificados en la creación de enlaces cruzados, y eliminar los excesos manualmente.
Si un producto está conectado con los similares o relacionados en el back office, pero aquellos no se muestran en el sitio web, es posible que tu plantilla de diseño actual no admita esta funcionalidad. En este caso, para mostrarlos, es necesario enviar una solicitud a nuestro soporte técnico.
Información de referencia
En la página del producto en el back office podrás encontrar un bloque así:
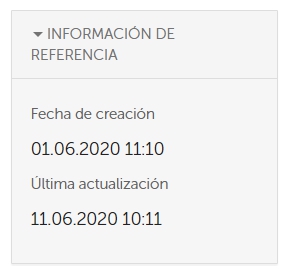
Aquí se indica la fecha en que se creó el producto y la fecha en que se actualizó por la última vez. Esta información puede ser útil para la contabilidad interna de productos y en otras situaciones.
Copia del producto
En la esquina superior derecha de la ficha de producto se encuentra un botón de copia:
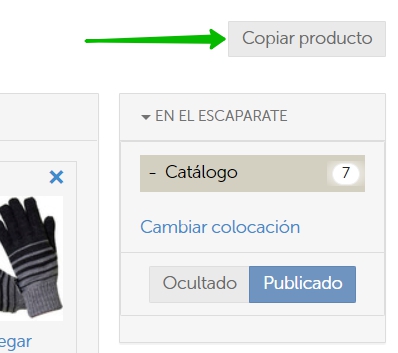
La copia es útil cuando necesitas duplicar un producto, manteniendo todos los precios, parámetros y otras características del producto original. Esta función ayuda a un empleado de la tienda online evitar el trabajo manual adicional.
Al hacer clic en el botón ante mencionado, aparecerá una ventana emergente donde podrás establecer parámetros de copia:
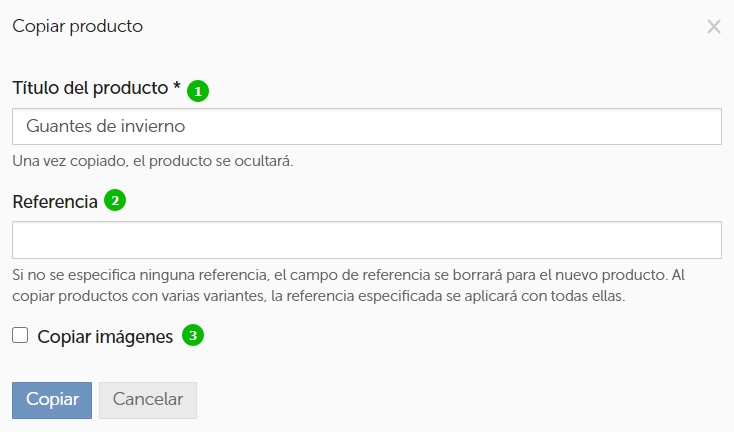
- "Título del producto" es el nombre del producto que se creará después de la copia. Por defecto, el sistema pone el mismo nombre que el producto original.
- "Referencia": Si no se especifica la referencia, el nuevo producto tendrá el campo de referencia vacío. Al copiar productos con diversas variantes, la referencia especificada se aplicará a todas de estas variantes.
- "Copiar imágenes": Si marcas esta casilla, en la pestaña "Imágenes" del nuevo producto se ajustarán las mismas fotos que tiene el producto original. De lo contrario, el nuevo producto se creará sin fotos y tendrás que subirlos por separado.
Al hacer clic en el botón "Copiar", aparecerá esto:

... después de lo cual serás transferido(a) automáticamente a la ficha de nuevo producto.
El botón "Cancelar" cierra la ventana.