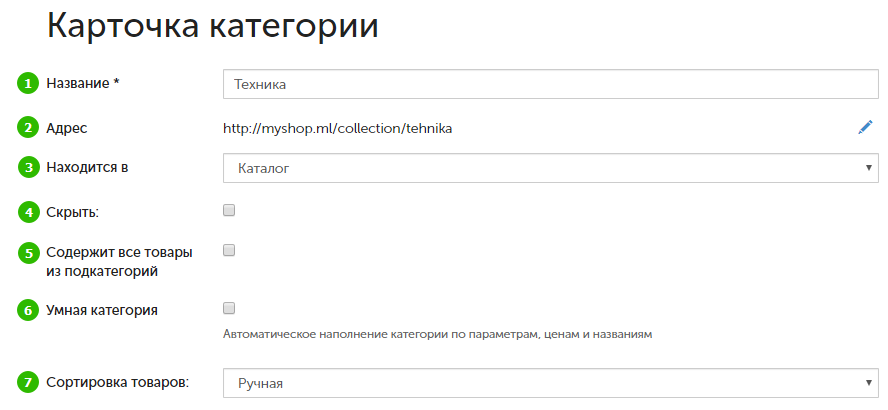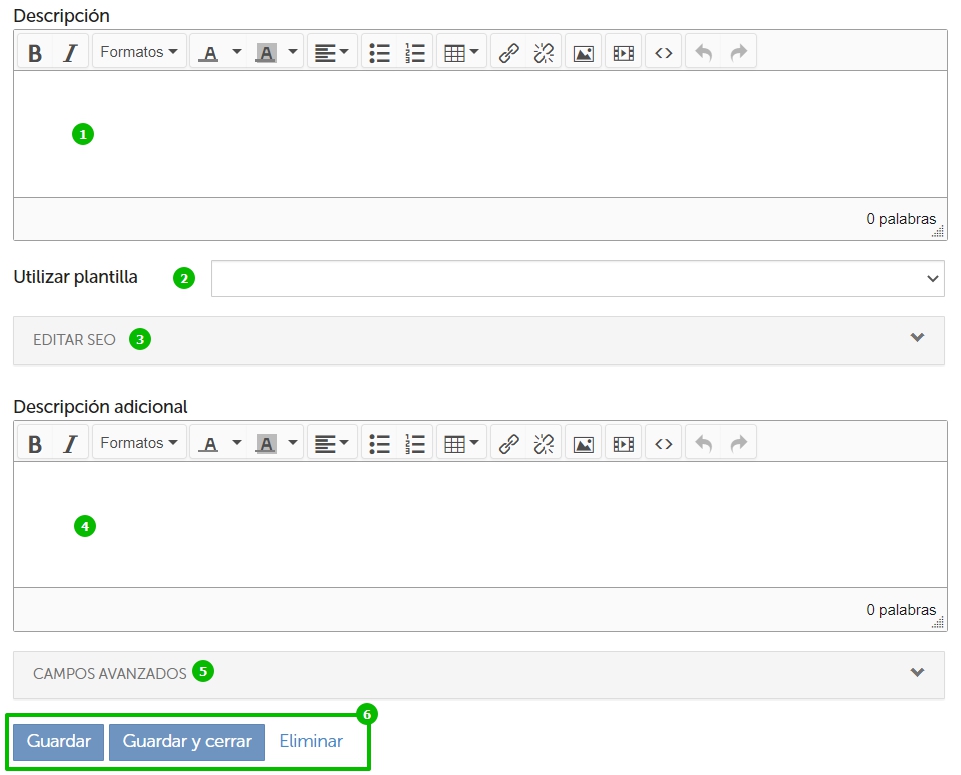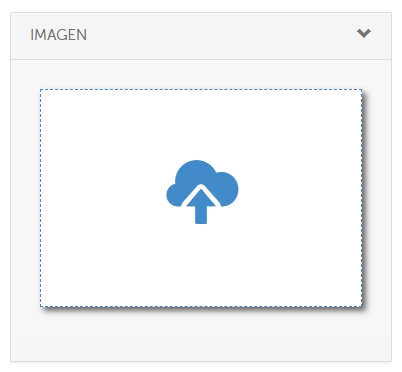Configuramos las categorías
Para acceder a la configuración de la categoría, mueve el cursor al nombre de la categoría y haz clic en el piñon. Luego haz clic en "Personalizar categoría" en el menú contextual.

Accederás a una ficha de categoría donde se puede cambiar sus diversos parámetros.
- Configuración básica de la categoría
- Editamos la dirección de la categoría
- Ordenamos los productos
- Ordenamiento de productos por popularidad
- Otras configuraciones
- Subimos una imagen de categoría
Configuración básica de la categoría
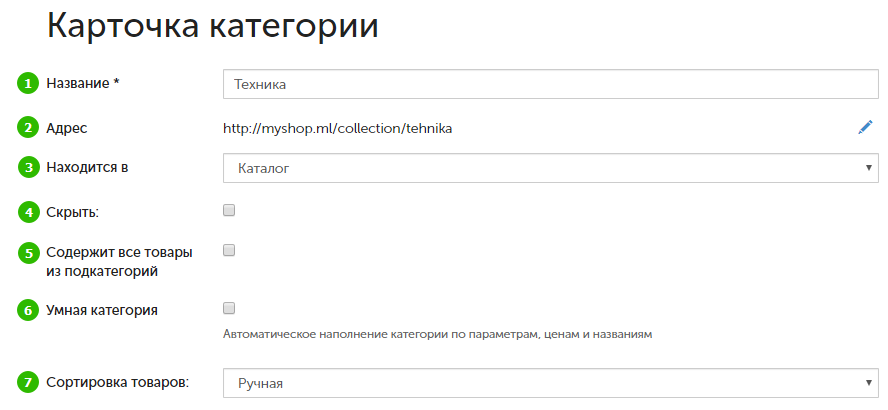
- "Título" es el nombre de la categoría. Bajo este nombre, la categoría también se visualizará en el sitio web.
- "Dirección" es la URL de la categoría bajo la cual estará disponible en el sitio web. Aprenderemos más sobre esta opción a continuación.
- "Se coloca en": Aquí podrás seleccionar una categoría raíz en la que debe colocarse la categoría que se personalice. En el ejemplo anterior, ha sido seleccionada la categoría "Catálogo", lo que significa que la jerarquía será la siguiente: "Catálogo → Electrodomésticos". Esta herramienta se puede utilizar como alternativa al movimiento manual de la categoría por el escaparate.
- "Ocultar": Esta casilla de verificación oculta la categoría del menú del sitio web y del archivo Sitemap.xml.
Una vez ocultada, la categoría permanece accesible a través de la URL directa y la transición a la dirección no generará un error 404.
En el back office, la categoría permanece en su lugar, pero su nombre se vuelve gris:

Ocultar la categoría es útil para editar el código HTML (por ejemplo, cuando deseas mostrar los mosaicos de categorías de marcas en la página principal, pero al mismo tiempo no mostrar la misma categoría "Marcas" en el menú).
A través del motor de plantillas Liquid, la categoría oculta sólo está disponible a través de un enlace permanente basado en el modelo: {{ collections['handle'].title }}.
- "Contiene todos los productos de sus subcategorías": Si está activo, la categoría recopilará automáticamente todos los productos contenidos en todas sus subcategorías anidadas de todos los niveles. Por ejemplo, si aplicas esta configuración a la categoría 0 del nivel "Catálogo", el visitante, al ingresar a esta categoría en el sitio web, verá absolutamente todos los productos que están disponibles en la tienda.
En este caso, el sistema ignorará la configuración de clasificación de productos aplicada en las subcategorías anidadas y solo la aplicará al abrir las subcategorías correspondientes.
- "Categoría inteligente": Esta opción es ideológicamente similar a la anterior, pero solo recoge productos que cumplen ciertas condiciones de toda la nomenclatura de la tienda (incluido el almacén). Podrás encontrar más información sobre la funcionalidad de las categorías inteligentes aquí.
- "Ordenamiento de productos" es la opción de ordenamiento de productos que se aplica de forma predeterminada al abrir una categoría. Aprende más a continuación.
Editamos la dirección de la categoría
Haz clic en el icono de lápiz que se encuentra junto a la "Dirección":

Aparecerá una ventana modal del siguiente contenido:

- Introduce un nuevo enlace permanente (identificador) de categoría en este campo. Por ejemplo, si escribes "elecronica", la categoría estará disponible en "/collection/elecronica".
- El botón de actualización de la dirección te permitirá colocar automáticamente en el campo 1 el enlace permanente que la categoría tenía anteriormente. Es relevante si la dirección ha cambiado varias veces y, por alguna razón, necesitas volverla a la original.
- "Redireccionar": Si está activo, al cambiar el enlace permanente de la categoría, el sistema creará automáticamente una redirección en la sección "Configuración → Redirecciones". La dirección anterior será la dirección actual de la categoría, y la nueva será "/collection/[nuevo enlace permanente]".
Te aconsejamos que marques esta casilla de verificación si la categoría ya ha sido indexada por motores de búsqueda, de modo que en los rastreos posteriores, el robot del motor de búsqueda no obtenga el error 404, sino que llegue a una nueva dirección (en este caso, después de varios rastreos repetidos, la dirección de la categoría se cambiará también en los resultados de búsqueda).
¡Atención! El elemento /collection/ (al igual que los elementos /product/, /blogs/ y /page/ de las páginas correspondientes) en la dirección de categoría no se puede eliminar de ninguna manera. Es una característica arquitectónica de la plataforma.
Ordenamos los productos
InSales ofrece muchas opciones para ordenar los artículos dentro de una categoría:

Al ordenar por fecha, el sistema se orientará específicamente a las fechas de creación de productos. Su posterior actualización no afectará el orden de los artículos.
El ordenamiento por precio se basa en el precio de venta. Si hay productos con variantes (modificaciones) en una categoría, el ordenamiento ascendente comienza con el precio mínimo entre las variantes, y la descendente: con el precio máximo.
El ordenamiento manual te permitirá arrastrar productos con el ratón, sosteniendo el icono con puntos ubicado a la izquierda del nombre del producto:

Desafortunadamente, no se puede arrastrar productos con el ratón entre las páginas del back office. Pero es posible mover los productos al principio o al final de una categoría marcándolos y seleccionando el elemento correspondiente del menú desplegable en la sección "Más opciones":

El ordenamiento por peso es ideológicamente similar a lo manual, pero te permitirá ordenar los artículos de forma arbitraria incluso en aquellas categorías donde los hay más de 100. Para hacerlo, tendrás que importar un archivo de Excel con los valores deseados. Para aprender más, consulta el artículo correspondiente.
Ordenamiento de productos por popularidad
Una vez al día, el sistema selecciona los pedidos realizados en los últimos 30 días.
De cada pedido se toman productos únicos (es decir, si en el pedido hay 3 productos idénticos, solo se calculará uno) y se les asignarán puntos. 1 pedido = 1 punto del producto.
El número total de puntos del producto es su popularidad actual. Esencialmente, los puntos son la cantidad de pedidos en los que estuvo presente este producto.
Luego, el sistema organiza los productos en categorías de acuerdo con el número de puntos obtenidos.
Los productos que tienen cero popularidad se ordenan por ID de producto.
Otras configuraciones
Debajo de la sección con la configuración básica que hemos cubierto anteriormente, se encuentran los siguientes elementos:
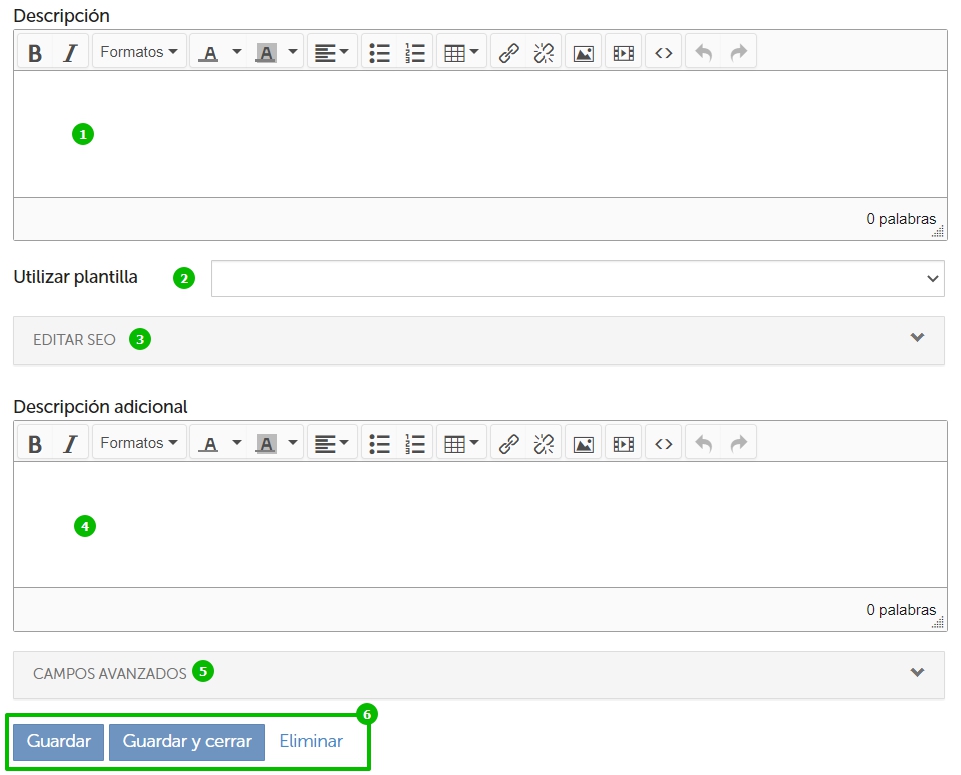
- "Descripción": Aquí se puede colocar cualquier información sobre los productos que se encuentran en esta categoría. Digamos que en la categoría "Electrodom'esticos", el texto podría verse así:
"Electrodomésticos para la cocina y sala de estar: robots de cocina, multiollas, televisores, videoconsolas y mucho más".
Este es un ejemplo abstracto: en cada caso particular, el texto debe pensarse cuidadosamente en términos de SEO para que los motores de búsqueda y los visitantes puedan encontrar rápidamente la información que necesitan en tu sitio web.
- "Utilizar plantilla": Si tienes habilidades de maquetación en el Editor de código, podrás crear tus propias plantillas de páginas de categorías, productos, páginas estáticas, de blogs y artículos. Por lo general, esto es necesario para personalizar el diseño de cada una de las páginas en un sitio web (por ejemplo, convertir una categoría en una galería sin tocar las restas). Siempre que se hayan creado plantillas adicionales para la categoría en el Editor de código, podrás seleccionar la adecuada en este campo. Si no se selecciona nada, se utiliza la plantilla por defecto "collection.liquid".
- "EDITAR SEO": Consulta el artículo correspondiente.
- "Descripción adicional": Aquí se puede escribir una descripción adicional de la categoría. Por lo general, la descripción principal se encuentra delante de los productos, y la adicional, debajo de ellos. A veces la descripción adicional no se utiliza en absoluto: esto depende del diseño elegido.
- "Campos avanzados": consulta el artículo correspondiente.
- Aquí podrás guardar los cambios y quedarte en la página actual ("Guardar"), guardar y volver a la página con los productos de la categoría ("Guardar y cerrar") o eliminar la categoría por completo ("Eliminar"). Si la categoría que se elimine contiene productos, los últimos permanecerán en el almacén, es decir, no se eliminarán irrevocablemente.
La restauración de categorías eliminadas sin crearlos manualmente sólo es posible mediante una solicitud por escrito enviada a nuestro soporte técnico.
Subimos una imagen de categoría
Podrás establecer una imagen para la categoría. Suele utilizarse para visualizar junto a una descripción de categoría o en mosaicos de subcategorías anidadas.
La sección con fotos se encuentra a la derecha del bloque con la configuración básica (o debajo de él):
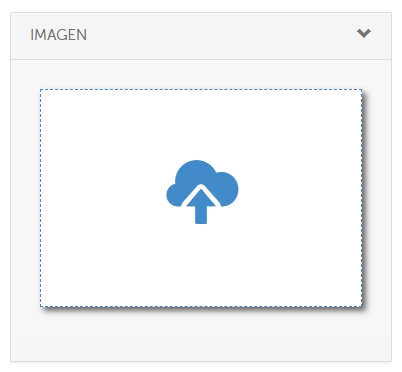
Haz clic en el icono de la nube para subir una foto desde tu dispositivo. Una vez subida, la foto aparecerá en lugar del icono.
A diferencia de los productos, solo se puede subir una imagen para una categoría. Si necesitas reemplazarlo, primero haz clic en el botón "Eliminar imagen" y luego sube la nueva: