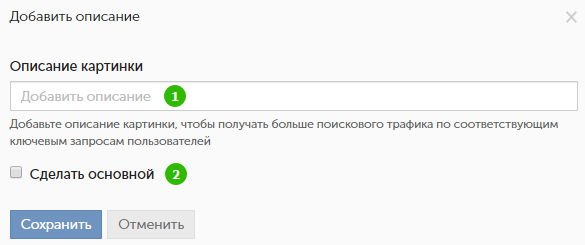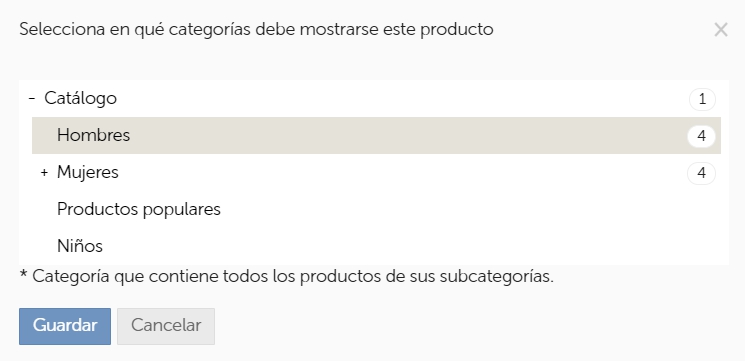Creamos un nuevo producto
Existen tres métodos de agregar un producto al sitio web:
- Crearlo manualmente en el back office;
- Subirlo importando desde un archivo CSV/XLS/XLSX;
- Subirlo a través de aplicaciones para sincronizar con los sistemas de almacén.
La forma más clara de agregar productos es agregarlos manualmente. Vale la pena comenzar con este método. Esto te ayudará a explorar las posibilidades de la ficha de producto en InSales y comprender qué datos se pueden especificar. Este conocimiento será necesario para otros métodos de agregar productos.
- Agregamos los productos manualmente a través de back office
- Información general sobre el producto
- Agregamos las imágenes
- Colocamos los productos en el escaparate
- Colocamos los productos en el almacén
- Finalizamos la creación del producto
Agregamos los productos manualmente a través de back office
Abre cualquier categoría y haz clic en "Agregar producto":

Accederás a una nueva página donde podrás agregar información general sobre el artículo que se agrega. Toda la información sobre el producto se puede editar después de su creación.
Información general sobre el producto
La información general se rellena en el primer bloque "Descripción":

- Haz clic en el icono de flecha para volver a la página anterior.
- "Título del producto" es el nombre del producto que verás en el back office y los visitantes, en el sitio web. Esto es un campo obligatorio.
- "Descripción breve": Aquí vale la pena describir el producto en pocas palabras. Si lo admite la plantilla de diseño, una breve descripción suele usarse como un adelanto en las fichas de productos en categorías. Por ejemplo, "Jeans delgados y elegantes para adolescentes" o "Conjunto de ropa de colores pastel para los recién nacidos". A veces, el adelanto se muestra directamente en la página del producto o se presenta en los feeds para las plataformas de ventas en lugar de una descripción detallada, y, de vez en cuando, no se utiliza en absoluto.
- "Descripción detallada": En este campo podrás colocar una descripción completa del producto (con imágenes, tablas y videos). Existe un límite de 51.200 carácteres.
- "Agregar parámetro": Esta funcionalidad se detalla en el artículo correspondiente.
- "Referencia" es un código alfanumérico que suele utilizarse para buscar productos en el sitio web, en el back office y en almacenes (de manera general, es más fácil introducir una referencia corta que el título del producto). Tú mismo(a) asignas las referencias a tus productos. En InSales, las referencias no son elementos obligatorios, pero podrán ser necesarias:
– para la sincronización primaria de productos ya existentes tanto en InSales como en el sistema de almacenamiento;
– para la identificación de productos al importarlos.
- "Código de barras" es un código alfanumérico en el que suele codificarse la información sobre el producto, su fabricante y el país de producción. El código de barras podrá ser leído por escáneres especiales con el fin de gestión de documentos y el control de saldos.
En InSales, el código de barras no es un elemento obligatorio y no existen requisitos explícitos para completar este campo.
- "Precio" es el costo de un producto al que lo compran los compradores de la tienda. El "Precio" es un campo estrictamente obligatorio, sin él no podrás crear o guardar un producto. Si es necesario cambiar la moneda, sigue las instrucciones respecto a la moneda múltiple.
- "Precio anterior" es el coste original del producto antes de la aplicación de un descuento. El precio anterior se usa para calcular la diferencia entre él y el precio de venta (en moneda o porcentaje). Como resultado, el visitante del sitio web verá el precio anterior tachado y/o la etiqueta del tipo "Descuento: –n%". Este método aumenta el porcentaje de conversión, ya que anima a los visitantes a pedir productos mientras se aplica una oferta especial.
- "Precio de compra" es el precio al que se compró el producto a los proveedores (o su precio de coste). Este campo es necesario para poder calcular el beneficio o el margen.
- "Saldos": Este campo refleja cuántos artículos del producto están disponibles en el almacén. Para la mayoría de los productos (ropa, zapatos, electrónica, juguetes), los saldos se indican en piezas, pero si es necesario, podrás especificar la unidad de medida "kilogramo", "embalaje" o cualquiera otra. En consecuencia, para "piezas" sólo están disponibles números enteros, y para otras unidades, números decimales.
¡Importante! Si este campo está vacío, la plataforma establecerá el saldo infinito para el producto. Se denota con un guión ( "–" ) y, de hecho, significa "disponible". ¡No debe confundirse el guión con el saldo cero!
- "Peso" es la masa del producto en kilogramos. No se puede cambiar este parámetro a gramos, miligramos u otras unidades, solo está disponible el kilogramo. Si el artículo pesa menos de un kilogramo (por ejemplo, 25 g), escribe en este campo el número decimal (0,025).
Los campos con descripciones breve y detallada se pueden modificar en altura para facilitar la edición. Para hacerlo, mueve el cursor al elemento marcado en la captura de pantalla, mantén presionado el botón izquierdo del ratón y mueve el cursor hacia arriba o abajo:

En los campos con precio, se permite especificar un precio cero. Pero los precios negativos no se admiten en la plataforma InSales.
Si usas tus propios tipos de precios, podrás completarlos de inmediato en esta página.
Agregamos las imágenes
En la página de creación de nuevo producto hay un bloque llamado "Imágenes":

Suele encontrarse a la derecha o debajo de la sección de descripción del producto.
Haz clic en el icono de la nube y selecciona una imagen en tu dispositivo. La imagen debe tener hasta 8.192 píxeles en el lado más grande.
Si estás subiendo fotos desde una cámara o videocámara, te recomendamos que las guardes primero en tu computadora en cualquier Editor de imágenes. A veces, estos archivos carecen de los datos EXIF responsables de la orientación de la imagen (vertical/horizontal), y en el back office la imagen se vuelve al revés.
Es posible agregar muchas fotos al producto. Si hay varias imágenes en el bloque "Imágenes", se mostrarán una tras otra:

- Al hacer clic en el icono con la cruz, se eliminará la imagen.
- "Agregar descripción": Haz clic en este elemento para abrir la configuración avanzada:
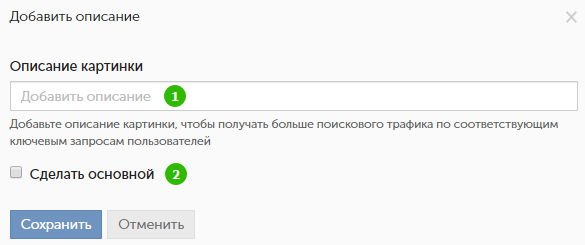
"Descripción de la imagen": La información de este campo suele encontrarse en las etiquetas "alt" y "título" de la imagen del producto. La etiqueta "alt" es necesaria para la indexación de la imagen en los motores de búsqueda y para situaciones en las que ella no se haya subido (se mostrará texto en su lugar), y la etiqueta "title" sirve para mostrar consejos emergentes al pasar el cursor sobre la foto.
"Hacerla principal": Si está activada esta casilla, la imagen se moverá al principio de la galería.
El orden de las imágenes del producto también se puede cambiar. Para hacerlo, haz clic en la foto y, manteniendo presionado el botón izquierdo del ratón, mueve el cursor:

Si el producto no tiene fotos, se mostrará una silueta en su lugar (por lo común, el icono de la cámara).
Colocamos los productos en el escaparate
Al crear un producto, se puede especificar en qué categorías se colocará en el escaparate:

De forma predeterminada, se indica la categoría en la que se hizo clic en el botón "Agregar producto" (1).
Haz clic en "Cambiar colocación" (2) para seleccionar las categorías que desees. Aparecerá una ventana emergente de este tipo:
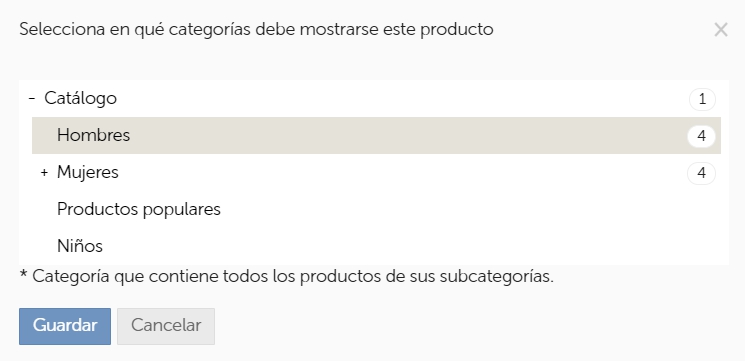
Las categorías seleccionadas se marcan en gris (puede haber varias). Enfrente del nombre de la categoría se indica la cantidad actual de productos en ella. Los cambios solo se aplican después de hacer clic en "Guardar".
Los botones "Ocultado" y "Publicado" (3) controlan la visibilidad del producto en el sitio web.
Si el producto está ocultado, no se mostrará en ningún sitio excepto en el back office. Al hacer clic en un enlace directo en el sitio web, el visitante verá un error 404 ("Página en encontrada"). Este producto también desaparecerá del sitemap.xml y de la búsqueda del sitio web.
Cuando un artículo está publicado, se puede encontrar en categorías del sitio web, así como a través de una búsqueda o un enlace directo.
Colocamos los productos en el almacén
En el bloque "Almacén", se puede especificar en qué categoría de almacén se ubicará el producto:

Haz clic en "Cambiar colocación" y aparecerá una ventana emergente así:

Si no se selecciona ninguna categoría, el producto se colocará en la categoría raíz "Almacén".
A diferencia de un escaparate, un producto en almacén solo puede estar en una categoría. La jerarquía de categorías también puede diferir del escaparate.
Finalizamos la creación del producto
En el bloque principal "Descripción", podrás guardar los cambios o cancelarlos:

El botón "Agregar" creará el producto y te transferirá automáticamente a su página en el back office.
El botón "Agregar y cerrar" creará el producto y te volverá a la página anterior.
Una vez finalizada la edición de la ficha de producto, además de todo lo anterior, podrás agregarle variantes (modificaciones), completar tipos de precios y crear campos avanzados, así como cambiar la moneda.