Los conjuntos te permiten crear juegos de productos y sus variantes (modificaciones) a un precio determinado. Por ejemplo, puedes agregar varios tipos de suéteres a un conjunto, donde dos suéteres se venderán a un precio regular y el tercero se convertirá en un regalo (esta oferta se llama "Promoción 2+1").
Esta funcionalidad está disponible en planes "Profesional" y los superiores.
Además, debe ser compatible con tu plantilla de diseño. Si tu plantilla de diseño no admite la visualización de conjuntos, puedes enviar una solicitud a nuestro soporte técnico: la visualización de una lista simple de componentes del conjunto en forma de texto es una mejora gratuita (siempre que tu plan admite mejoras).
En el escaparate, los conjuntos están marcados con un icono de cuatro cuadrados (1):

También se puede filtrar todos los productos dejando solo los conjuntos en la lista (2).
Para comprender qué productos se incluyeron en los conjuntos, se puede usar el mismo icono:
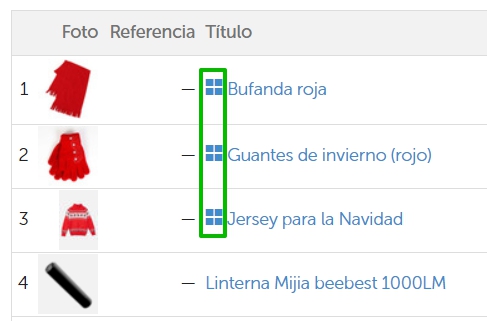
En el caso del pedido, este icono es un enlace y lleva directamente a la página del conjunto en el back office. El nombre del conjunto también se puede ver al mover el cursor al icono.
Para crear un conjunto, abre cualquier categoría en el escaparate y haz clic en "Opciones → Agregar conjunto de productos":

La mayoría de los campos que se requiere rellenar al crear un conjunto, son similares a los de un producto ordinario, por lo que no los revisaremos de nuevo.
Debajo del bloque "Descripción" hay una sección "Composición del conjunto":

Al hacer clic en el Más, aparecerá una ventana emergente donde podrás seleccionar los productos que se agregarán al conjunto:

Antes de hacer clic en el botón "Agregar", podrás recorrer con la vista los productos para agregar:

Posteriormente, podrás cambiar fácilmente la composición del conjunto.
Una vez agregado al menos un producto al conjunto, aparecerá la siguiente tabla:
